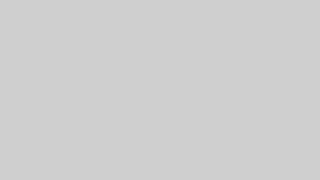WordPressは、世界で最も人気のあるコンテンツ管理システム(CMS)の一つです。2024年には、世界のウェブサイトの62%がWordPressを使用していました。
WordPressは強力で柔軟なCMSであり、使いやすさを保ちながら、あらゆるウェブサイトを作成することができます。この記事では、WordPressの基本を学び、始め方を紹介します!
なぜWordPressを使うのか?
WordPressは世界で唯一のCMSではありませんが、なぜWordPressを選ぶべきなのでしょうか? ここでは、いくつかの主な利点を紹介します。
1. ユーザーフレンドリー
他のウェブサイトビルダーの中には、さらに簡単に使えるものもありますが、WordPressは非常に使いやすいインターフェースを持っています。WordPressのエディター(ブロックエディターまたはGutenbergとも呼ばれる)は、簡単にコンテンツを作成し、ウェブサイトに追加できるツールです。テキスト、動画、画像、ボタンをドラッグ&ドロップして、思い通りのレイアウトを作成できます。
2. 柔軟性
WordPressを使えば、基本的にどんなウェブサイトでも作成可能です。制限はあなたの想像力次第! ビジネスに合った独自のウェブサイトをデザインでき、数千種類のテーマやプラグインを利用できます。
3. サポートとヘルプ
WordPressは広く普及しているため、多くのユーザーや専門家があなたのウェブサイト作成をサポートしてくれます。例えば、WordPress.orgの公式フォーラムなどでサポートを求めることができます。
4. コストパフォーマンスが高い
WordPressはオープンソースであるため、誰でも無料でソフトウェアをダウンロードし、自分好みにカスタマイズできます。高額なカスタムメイドのウェブサイトを作る必要はなく、自分で管理することでコストを節約できます。
WordPressの使い方
WordPressの実際の使い方について気になっている方のために、13のステップにまとめました。この手順を終えれば、自分だけのWordPressサイトが完成します!
1. 目的を明確にする
あなたのウェブサイトで何を達成したいですか?基本的なポートフォリオを作成したいのか、ブログを始めたいのか、またはオンラインショップを開設して売上を伸ばしたいのかを考えましょう。明確な目的を持つことで、必要なデザインや機能を備えたWordPressサイトを作成しやすくなります。
目的が決まったら、ターゲットとなる訪問者について考えることも重要です。できるだけ訪問者に合わせたウェブサイトを作るために、マーケティングペルソナを活用するのも良いでしょう。
2. WordPressのホスティングを取得する
WordPressを始めるには、ウェブサイトとそのホスティングが必要です。ホスティングとは、WordPressサイトをオンライン上に保存し公開するサービスのことを指します。
one.comでは、手頃な価格で高性能なホスティングと優れたカスタマーサポートを提供しています。以下のようなメリットがあります:
- ワンクリックインストール
- ウェブサイトの無料移行
- パフォーマンスキャッシュによるサイト高速化
- 毎日のセキュリティ更新
また、マネージドWordPressも提供しており、高度なセキュリティシステム、優先的な専門サポート、自動更新などを含んでいます。これにより、WordPressサイトのメンテナンスを自動化し、安全に保つことができます。
3. ドメイン名を登録する
新しいWordPressサイトには、ドメイン名も必要です。ドメイン名とは、ウェブサイトのユニークなアドレスであり、訪問者があなたのサイトにアクセスするために使うものです。
適切なドメイン名を探すためのアイデアについては、one.comの「適切なドメイン名の見つけ方」記事を参考にしてください。
one.comでは、**400以上のトップレベルドメイン(TLD)**から選ぶことができるため、あなたのビジネスにぴったりのドメイン名が見つかるでしょう。
4. WordPressをインストールする
ホスティングとドメインを購入したら、次はWordPressをインストールしましょう。one.comでは、ワンクリックインストールが可能です。
手動でのインストールもできますが、手順が複雑で特にメリットもないため、ワンクリックインストールを推奨します。
5. WordPressを理解する
WordPressのインストールが完了したら、まずは管理画面を探索し、どこにどの設定や機能があるのかを把握しましょう。
初めてWordPressにアクセスすると、WordPress管理ダッシュボードに移動します。ここでは、サイトの概要を確認できます。例えば、サイトの状態をチェックしたり、画面右上の「画面オプション」をクリックして、最新のアクティビティを表示することも可能です。
画面の左側には、さまざまなオプションが並んだパネルがあります。それぞれのオプションには説明的な名前が付いていますが、画面が小さい場合はアイコンにカーソルを合わせると名前が表示されます。以下の主要なオプションを紹介します。
1. 管理パネル
ダッシュボードに戻るためのボタンです。「更新」では、WordPress本体、プラグイン、テーマのアップデートを確認・インストールできます。
2. 投稿
「投稿」では、すべての投稿を一覧表示し、新しい投稿を作成したり、下書きを管理したり、公開済みの投稿を編集したりできます。投稿とは、独自のページを持ち、通常は新しいものが上に表示される記事のことです。
また、「ラベル」や「カテゴリー」を編集し、投稿を整理することもできます。
3. メディア
「メディア」では、ウェブサイトのすべてのメディアファイル(画像や動画など)を管理できます。新しいファイルをアップロードしたり、既存のファイルを編集・削除することが可能です。
このメディア管理画面だけでなく、投稿やページから直接メディアを追加・管理することもできます。
4. コメント
ここでは、ウェブサイトに寄せられたコメントを一覧で確認できます。コメントは、公開済み・承認待ち・スパムのカテゴリに分類されます。コメントに返信したり、編集・削除することが可能です。
5. 外観
「外観」では、ウェブサイトのテーマを選択できます。テーマは、サイトのデザイン、要素の配置、投稿やページの見た目などを決定します。
「エディター」ボタンをクリックすると、テーマのカスタマイズが可能です。
6. プラグイン
WordPressのプラグインを使うことで、サイトの機能を拡張できます。例えば、SEO対策・スパム対策・サイト高速化・フォーム追加などが可能になります。
「プラグイン」メニューでは、インストール済みのプラグインを一覧で確認できます。
7. ユーザー
「ユーザー」では、新しいユーザーを作成したり、既存ユーザーを表示・編集したり、役割を設定したりできます。ユーザーの役割を設定することで、特定の操作を許可・制限できます。
また、サイトの登録ユーザーの一覧も確認できます。
8. 設定
WordPressの各種設定を行うことができます。設定は以下のサブメニューに分かれています。
- 一般:サイト名、アドレス、所在地、言語、タイムゾーンの設定
- 投稿設定:記事の投稿に関する設定
- 表示設定:ホームページの表示方法や検索エンジンへのインデックス可否
- ディスカッション:コメントやプロフィール画像の設定
- メディア:画像サイズやアップロードファイルの整理方法
- パーマリンク:投稿・カテゴリ・ラベルのURL形式設定
- プライバシー:プライバシーポリシーページの作成・選択
その他のメニューオプション
ホスティングプロバイダー、プラグイン、テーマによって、サイドバーに追加のメニューが表示されることがあります。どのような機能があるのか、ぜひ探索してみてください。
6. 設定をカスタマイズする
基本的な設定を確認したら、自分の好みに合わせてカスタマイズしましょう。WordPressサイトの目的を意識し、必要な設定を調整します。
ただし、あまり設定を変更しなくても大丈夫です。WordPressには初期設定が用意されており、多くの人にとって適切な状態になっています。
7. ウェブサイトを作成中であることを示す
ウェブサイトを公開する準備が整う前に、訪問者に作成中であることを示すのは有用です。作業中は、サイトをメンテナンスモードに設定できます。one.com では、one.com プラグインの設定でメンテナンスモードを有効にすることができます。
それが利用できない場合は、以下のような別のアドオンをインストールすることもできます。
- WP Maintenance Mode & Coming Soon
- Maintenance
- Coming Soon Page, Maintenance Mode & Landing Pages by SeedProd
- Minimal Coming Soon – Coming Soon Page
8. WordPress テーマを選ぶ
WordPress のウェブサイトの外観を決めるために、テーマを選ぶ時が来ました。one.com を利用している場合は、多くの無料テーマから選ぶことができます。Managed WordPress を利用すると、追加費用なしで 40 種類のプレミアムテーマにもアクセスできます。
他にも無料テーマが多数あり、「外観」→「テーマ」→「新しいテーマを追加」から検索して 6,000 以上のテーマを閲覧できます。
一部のテーマは完全なアクセスに支払いが必要ですが、完全無料のものもあります。有料テーマを利用したい場合は、たとえば ThemeForest などを訪れるとよいでしょう。テーマの「プレビュー」をクリックすると、どのように見えるかを簡単に確認できます。
良いテーマを見つけるのに役立つおすすめをいくつか紹介します。
- Twenty Twenty-Four
- Astra
- Zakra
- GeneratePress
- OceanWP
- GeneratePress
WordPress テーマのインストール方法
WordPress でのテーマのインストールは簡単です。以下の手順で行えます。
- サイドパネルの「外観」をクリックする
- 左上の「新しいテーマを追加」をクリックする
- 好きなテーマを検索する
- 「インストール」をクリックする
- 「有効化」を選択する
WordPress テーマのカスタマイズ
「外観」→「エディター」からテーマをカスタマイズできます。ここでは、色、フォントなどを変更できます。一部のテーマでは、より高度なデザイン変更が可能なシステムを備えています。
ウェブサイトを完全にデザインしたい場合は、「Elementor Website Builder」や「Beaver Builder」などのドラッグ&ドロップ型のウェブサイトビルダーを利用することもできます。これらのビルダーは、WordPress プラグインとして追加できます。
テーマに大幅な変更を加えたい場合は、子テーマを使用することも可能ですが、WordPress やウェブサイト開発に関する技術的な知識が必要になります。
詳細なオプションについては、別の記事で詳しく解説しています。
9. WordPress プラグインをインストールする
WordPress には多くの優れた機能が備わっていますが、プラグインを追加することでさらに多くの機能を利用できます。セキュリティを強化したり、ソーシャルメディアのボタンを追加したり、フォームを設置したり、ウェブサイトを高速化したりすることが可能です。WordPress には約 60,000 のプラグインがあり、多くの優れた選択肢があります。
プラグインは、「外観」→「プラグイン」→「新しいプラグインを追加」から検索できます。テーマと同様に、完全無料のものもあれば、より高度な機能を利用するために支払いが必要なものもあります。プラグインのリポジトリである CodeCanyon もチェックしてみてください。
ただし、WordPress を動作させるためにプラグインをインストールする必要はありません。実際、不要なプラグインをインストールしすぎると問題が発生する可能性があるため、むやみに追加しない方が良いでしょう。プラグインのインストール自体は危険ではありませんが、アドオンが増えると問題が発生するリスクも高まります。
おすすめのプラグイン
プラグインを最小限に抑えるのが理想的ですが、以下のような便利なプラグインもあります。
- Rank Math – SEO を向上させる
- WP Rocket – ウェブサイトを高速化する
- Imagify – 画像を圧縮する
- WooCommerce – オンラインショップを作成する
- Redirection – 301 リダイレクトを作成する
- Contact Form 7 – 問い合わせフォームを追加する
- Akismet Spam Protection – スパムコメントから保護する
- Wordfence Security – 悪意のあるアクセスからサイトを保護する
WordPress プラグインのインストール方法
プラグインのインストール方法は以下の通りです。
- 左側のダッシュボードメニューで「プラグイン」に移動する
- 「新規追加」をクリックする
- 好きなプラグインを選択する
- 「インストール」をクリックする
- 「有効化」をクリックする
10. ページを作成する
基本的な設定が完了したら、ユーザーが訪れるためのページを作成する時です。まずは以下のような基本的なページを作成するとよいでしょう。
- ホームページ
- お問い合わせページ
- 会社概要ページ
- プライバシーポリシーページ
- 利用規約ページ
WordPress のパターン
ページ作成を簡単にするために、パターンを利用することもできます。パターンは、あらかじめデザインされたブロックで、コピー&ペーストするだけでページに配置できます。
11. ウィジェットとナビゲーションを追加する
多くのテーマでは、ウィジェットを追加することで、サイドバーに情報や広告、ソーシャルメディアの投稿などを表示できます。ウィジェットを追加・編集するには以下の手順を実行します。
- 左側のダッシュボードメニューで「外観」に移動する
- 「エディター」を選択する
- 「ウィジェット」をクリックする
もし「ウィジェット」のオプションが WordPress のホームページに表示されていない場合は、お使いのテーマがウィジェットに対応していない可能性があります。
ナビゲーションの追加
ナビゲーションメニューを作成すると、訪問者が重要なページに素早くアクセスできます。ナビゲーションメニューを編集する方法は以下の通りです。
- 左側のダッシュボードメニューで「外観」に移動する
- 「エディター」を選択する
- 「ナビゲーション」を選択する
12. 投稿を作成する
WordPress でブログを始めるのは簡単です。しかし、それを行った後は、ブログに良質なコンテンツを掲載することが重要になります。ブログに良いコンテンツを掲載することで、訪問者をウェブサイトに引き寄せることができます。そうすることで、訪問者を他のページやオンラインショップ、または目的の場所へ誘導できます。
以下の手順に従って投稿を作成してください。
- 左側のダッシュボードメニューで「投稿」に移動する。
- 左上の「新規投稿を追加」をクリックする。
- タイトルを入力し、投稿内に追加したいコンテンツを入力する。
- カテゴリーとタグを選択する。
- アイキャッチ画像を設定する。
- 「公開」をクリックする(または「下書きとして保存」を選択し、後で投稿を公開する)。
カテゴリーとタグ
カテゴリーは、WordPress のウェブサイト上で投稿を整理するための方法です。同じ種類の投稿を分類することで、WordPress が関連する記事を推薦しやすくなり、訪問者が同じトピックの投稿を見つけやすくなります。また、検索エンジンが投稿の内容を理解しやすくなる効果もあります。
タグも投稿を整理するために使用できます。タグは複数のトピックにまたがることがあり、カテゴリーの中やカテゴリーを超えて投稿を分類する方法として利用されます。
例えば、映画レビューのウェブサイトを運営しているとします。その場合、投稿のカテゴリーは以下のように分類できます。
- ホラー
- ドラマ
- コメディ
- アクション
そして、俳優や監督の名前をタグとして設定できます。そうすることで、訪問者はジャンルごとのレビューだけでなく、特定の俳優が出演する映画のレビューをカテゴリーに関係なく見つけることができます。
13. WordPress ウェブサイトの公開とメンテナンス
すべての変更や改善が完了したら、WordPress のウェブサイトを公開できます。メンテナンスモードを有効にしている場合は、それを解除し、ウェブサイトを世界に向けて公開しましょう。
ウェブサイトがインターネット上に公開されたら、良質なコンテンツを更新し続けることが重要です。また、テーマやプラグイン、WordPress 本体のアップデートも定期的に行う必要があります。ただし、アップデートを実行する前に、ウェブサイトのバックアップを取っておくことをおすすめします。そうすれば、何か問題が発生した場合でも、ウェブサイトを元の状態に復元できます。
ウェブサイトのメンテナンスを自分で行うのが面倒な場合は、Managed WordPress を利用することもできます。Managed WordPress では、アップデートを自動的にインストールし、ウェブサイトのデザインが変更されないように管理します。万が一問題が発生した場合は、すぐに復元し、お知らせします。
WordPress を始める
WordPress について多くのことを学び、ウェブサイトを始める準備が整ったことを願っています! とはいえ、まだまだ学ぶべきことはたくさんあります。たとえば、WordPress のウェブサイトにパスワードを設定する方法や、YouTube の動画を追加する方法など、多くの情報を学べる記事を用意しています。引き続き学び続けてください!