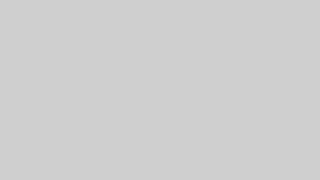WordPressに関して言えば、ウェブサイトのクラッシュを経験したことがある人と、これから経験する人の2種類のウェブサイト所有者がいます。幸いなことに、一度習得すれば数えきれないほどの頭痛の種から救ってくれるスキルが、バックアップからWordPressを復元することです。
ここでは、初心者でも中級者でも、復元プロセスをスムーズに進められるように、詳細なステップバイステップのガイドを紹介します。
WordPressバックアップの主な2種類とは
復元プロセスに入る前に、利用可能なWordPressバックアップの主な2種類であるバックアッププラグインと手動バックアップについて理解しておくことが重要です。
バックアッププラグインと手動バックアップの両方には、それぞれ長所と短所があります。バックアッププラグインは自動化と使いやすさを提供し、ほとんどのユーザーにとって理想的ですが、手動バックアップはより多くのコントロールが可能な反面、より高いスキルレベルと多くの時間を必要とします。詳しくは、WordPressサイトをバックアップする方法に関する詳細なガイドをご覧ください。
適切な方法を選ぶには、技術的な作業に対する自分の慣れ具合や、WordPressサイトの具体的なニーズに応じて判断する必要があります。また、選んだ方法によって、バックアップからのWordPressサイトの復元はプラグインを使うか、手動で行うかのいずれかになります。
バックアップからWordPressサイトを復元する前にやるべきこと
WordPressサイトを復元する前に、復元作業がスムーズに進むように準備を整え、バックアップが適切であることを確認することが重要です。
まず、バックアップに必要なすべての構成要素が含まれているかを確認してください。これには、すべてのサイトコンテンツ、ユーザー情報、設定が含まれている必要があります。具体的には、バックアップに「wp-content」フォルダー、テーマ、プラグイン、アップロードが含まれていることを確認してください。
バックアップの完全性を確保するために、ほとんどのバックアッププラグインに備わっている検証機能を使用してください。この機能は、バックアップが完全で破損していないかどうかをチェックします。手動バックアップの場合は、すべてのファイルとデータベースのエクスポートが正確に保存されており、重要な構成要素が欠けていないことを再確認してください。
バックアップの完全性と整合性が確認できたら、最新のバックアップファイルをローカルのパソコンにダウンロードします。これらのファイルを手元に置いておくことで、復元作業中にすばやくアクセスすることができます。
ファイルは明確にラベル付けされたフォルダーに整理し、データベースのバックアップとファイルのバックアップを分けて保存してください。たとえば、「Database Backups」と「File Backups」という個別のフォルダーを作成し、サブフォルダーに日付ごとに分類することで、異なるバージョンを簡単に追跡できます。
ローカルストレージに加えて、リモートストレージオプションの利用も検討してください。バックアッププラグインがクラウドストレージ(Google Drive、Dropbox、Amazon S3など)をサポートしている場合は、最新のバックアップをこれらのサービスにアップロードしてください。これにより、データ損失に対する追加の安全対策となります。さらに、外付けドライブにバックアップを保存することで、さらに高い安全性を確保することができます。この方法により、インターネット接続に依存せずにバックアップへアクセスすることが可能になります。
バックアップの信頼性をさらに高めるために、テスト環境やローカルサーバーにバックアップを復元して、定期的にテストすることをおすすめします。この実践により、ファイルが完全で正常に動作することを確認できます。定期的にバックアップをチェックし、ダウンロードすることで、常に最新かつ使用可能なバックアップを確保できます。
プラグインを使ってバックアップからWordPressを復元する方法
使用するプラグインによって、WordPressサイトの復元手順は異なる場合がありますが、基本的な概念は同じです。
このガイドでは、UpdraftPlusで作成したバックアップを復元する方法を紹介します。バックアップの作成についてサポートが必要な場合は、UpdraftPlusを使ったWordPressサイトのバックアップ方法に関する詳細ガイドをご覧ください。
UpdraftPlusの使用
UpdraftPlusは、ユーザーフレンドリーなインターフェースと、Google DriveやDropboxを含む幅広いクラウドストレージとの統合で知られています。無料版でもほとんどのユーザーにとって十分な機能を備えており、有料版では増分バックアップやマルチサイトサポートなどの追加機能が提供されます。
ステップ1:UpdraftPlusをインストールする
- UpdraftPlusを追加して有効化する:
- WordPressの管理画面にログインします。
- 「プラグイン」>「新規追加」に進みます。
- 「UpdraftPlus」と検索し、「今すぐインストール」をクリックします。
- インストールが完了したら、「有効化」をクリックします。
ステップ2:UpdraftPlusの設定にアクセスする
- UpdraftPlusの設定を開く:
- WordPressのダッシュボードで「設定」>「UpdraftPlus Backups」に進みます。
- これでUpdraftPlusの設定および管理ページが開きます。
ステップ3:バックアップを復元する
- 「既存のバックアップ」タブをクリック:
- UpdraftPlusの設定ページで「既存のバックアップ」タブに移動します。
- ここに利用可能なバックアップの一覧が表示されます。
- 復元したいバックアップを見つける:
- 一覧から復元したいバックアップを探します。
- バックアップの横にある「復元」ボタンをクリックします。
- 復元するコンポーネントを選択:
- ダイアログボックスが表示され、復元したいコンポーネントを選択するよう求められます。選択肢には以下が含まれます:
- データベース:サイトのコンテンツや設定を含みます。
- プラグイン:インストール済みのプラグインを復元します。
- テーマ:インストール済みのテーマを復元します。
- アップロード:メディアライブラリのファイルを復元します。
- その他:カスタムコードや追加のフォルダーなどのその他のファイルを復元します。
- 必要なコンポーネントを選択し、「次へ」をクリックします。
- 「復元」をクリックして画面の指示に従う:
- UpdraftPlusがバックアップからWordPressサイトの復元を開始します。
- UpdraftPlusからの追加の画面上の指示に従ってください。
- 復元プロセスが完了するまで待ちます。バックアップのサイズによっては数分かかることがあります。
ステップ4:サイトをテストする
- サイトをテストする:
- 復元されたサイトにアクセスして、正しく機能しているか確認します。
- すべてのページ、投稿、メディアファイルが揃っているかをチェックします。
- プラグインやテーマが正しく動作しているかもテストして確認してください。
手動でWordPressサイトを前のバージョンに復元する方法
WordPressサイトを手動で復元するという決定は、プロセスに対するより高度なコントロールを可能にします。以下は、phpMyAdminを使用してサイトのデータベースを復元するための詳細なステップバイステップガイドです。
phpMyAdminを使ってバックアップからWordPressデータベースを復元する
ステップ1:新しいデータベースを作成する
- ホスティングコントロールパネルにログインする:
- ホスティングアカウントのコントロールパネルにアクセスします。これはcPanel、Plesk、またはホストが提供する他のインターフェースである可能性があります。
- 「MySQLデータベース」のアイコンを探してクリックし、開きます。
- 新しいデータベースを作成する:
- 新しいデータベースに名前を付けます。自分で認識しやすい名前にしましょう。
- 「データベースを作成」ボタンをクリックして新しいデータベースを作成します。
- データベースの詳細を書き留める:
- データベース名、ユーザー名、パスワードをメモしておきます。これらの詳細は、復元プロセスおよびwp-config.phpファイルの更新に必要です。
ステップ2:バックアップをインポートする
- 新しいデータベースを選択する:
- phpMyAdminで、先ほど作成した新しいデータベースの名前をクリックします。これでデータベースの詳細ページが開きます。
- インポートタブに移動する:
- データベースの詳細ページで、上部の「インポート」タブをクリックします。
- データベースバックアップファイルをアップロードする:
- 「インポートするファイル」のセクションにある「ファイルを選択」ボタンをクリックします。
- パソコン内のバックアップファイルが保存されている場所に移動します。
- ファイルを選択し、「開く」をクリックしてアップロードします。
- インポート設定を構成する:
- フォーマットがSQLになっていることを確認してください。通常はデフォルトで設定されています。
- 他の設定は特別な指示がない限り、そのままにしておきます。
- インポートプロセスを開始する:
- ページの下部までスクロールして、「実行」ボタンをクリックします。
- phpMyAdminがバックアップファイルを新しいデータベースにインポートします。バックアップファイルのサイズによっては数分かかる場合があります。
- インポートを確認する:
- インポートが完了すると、phpMyAdminが成功メッセージを表示します。
- 新しいデータベースを確認して、すべてのテーブルとデータが正しくインポートされているかをチェックします。
ステップ3:更新とテスト
- wp-config.phpを更新する:
- FTPクライアントを使用して、サイトのルートディレクトリにアクセスします。
- wp-config.phpファイルを開き、データベース名、ユーザー名、パスワードを新しいデータベースの情報に更新します。
- 変更を保存して、更新済みのwp-config.phpファイルをサーバーにアップロードします。
- サイトをテストする:
- ブラウザでサイトにアクセスし、正しく動作しているかを確認します。
- WordPressの管理画面にログインして、すべての設定とコンテンツが正常に表示されているかをチェックします。
cPanelを使ってバックアップからWordPressデータベースを復元する方法
cPanelを使ったWordPressデータベースの復元は、非常にシンプルなプロセスです。以下は、バックアップからWordPressを正常に復元するための詳細なステップバイステップガイドです:
ステップ1:バックアップ復元にアクセスする
- cPanelアカウントにログインする:
- ウェブブラウザを開き、ホスティングプロバイダが提供するcPanelアクセス用のURLにアクセスします。
- cPanelのユーザー名とパスワードを入力してログインします。
- バックアップセクションに移動する:
- ログイン後、「ファイル」セクションまでスクロールします。
- 「バックアップ」アイコンをクリックして、バックアップ管理ページを開きます。
- 「MySQLデータベースを復元」を選択する:
- バックアップページで、「MySQLデータベースを復元」とラベル付けされたセクションを探します。
- このセクションに関連する「復元」リンクまたはボタンをクリックします。
ステップ2:データベースを復元する
- バックアップファイルを選択する:
- 「MySQLデータベースを復元」セクションで「ファイルを選択」ボタンをクリックします。
- パソコン内のバックアップファイルが保存されている場所に移動します。
- ファイルを選択し、「開く」をクリックしてアップロードします。
- アップロードと復元:
- バックアップファイルを選択したら、「アップロード」ボタンをクリックします。
- cPanelがデータベースの復元を開始します。バックアップファイルのサイズによっては、数分かかることがあります。
- 復元の確認:
- 復元が完了すると、cPanelが成功メッセージを表示します。
- cPanelの「MySQLデータベース」セクションに戻り、データベースのテーブルが正しく復元されているか確認します。
ステップ3:更新とテスト
- wp-config.phpを更新する:
- FTPクライアントを使用して、サイトのルートディレクトリにアクセスします。
- wp-config.phpファイルを開き、データベース名、ユーザー名、パスワードを復元されたデータベースの情報に更新します。
- 変更を保存し、更新済みのwp-config.phpファイルをサーバーにアップロードします。
- サイトをテストする:
- ウェブブラウザでサイトにアクセスし、正しく動作しているかを確認します。
- WordPressの管理画面にログインし、すべての設定やコンテンツが正しく表示されているかを確認します。
FTPを使ってバックアップからWordPressファイルを復元する方法
FTPを使ってWordPressファイルを復元することで、プロセス全体を完全にコントロールすることができます。以下は、WordPressサイトを以前のバージョンに復元するための詳細なステップバイステップガイドです。
ステップ1:古いファイルを削除する
- FTPクライアントを使ってサーバーに接続する:
- FileZillaなどのFTPクライアントをダウンロードしてインストールします。
- FTPクライアントを開き、FTP認証情報(ホスト、ユーザー名、パスワード、ポート)を入力して接続します。
- WordPressのルートディレクトリに移動する:
- 通常は、public_htmlまたはwwwディレクトリになります。
- WordPressがインストールされているフォルダーを見つけます。
- 古いファイルを削除する:
- wp-config.phpファイルとwp-contentディレクトリを除くすべてのファイルとフォルダーを慎重に削除します。
- wp-config.phpファイルにはデータベース接続情報が含まれており、wp-contentディレクトリにはテーマ、プラグイン、アップロードが含まれています。
ステップ2:新しいファイルをアップロードする
- バックアップファイルをサーバーにアップロードする:
- ローカルマシンに保存されているバックアップファイルを探します。
- FTPクライアントを使って、WordPressのルートディレクトリにすべてのファイルをアップロードします。
- サーバー上の既存ファイルは上書きしてください。
ステップ3:wp-config.phpを編集する
- データベース認証情報を確認する:
- FTPクライアントでwp-config.phpファイルを開きます。
- データベース名、ユーザー名、パスワードが新しく作成または復元したデータベースの認証情報と一致していることを確認します。
- 変更を保存します。
ステップ4:テストする
- サイトをテストする:
- 復元されたウェブサイトにアクセスし、正しく動作しているか確認します。
- すべてのページ、投稿、メディアファイルが揃っているか確認します。
- プラグインやテーマが正常に動作しているかテストして確認します。
バックアップからWordPressを復元した後にやるべきこと
サイトが復元されて正常に動作するようになったら、すべてが安全で正しく機能していることを確認するために、いくつかのメンテナンス作業を行うことが重要です。
パスワードを更新する
WordPressの以前のバージョンを復元した後、最初のステップはパスワードの更新です。これには、すべての管理者アカウントとデータベースのパスワードが含まれます。管理者アカウントの場合は、WordPressのダッシュボードにログインし、「ユーザー」>「ユーザー一覧」に移動します。各管理者アカウントに対して、強力でユニークなパスワードに更新してください。また、ホスティングコントロールパネルにアクセスして、データベースのパスワードも変更します。wp-config.phpファイルに新しいデータベース認証情報を必ず反映させてください。
ウェブサイトの機能をチェックする
次に、ウェブサイトの機能を徹底的にチェックします。サイト内を移動して、すべてのページが正しく読み込まれ、リンク切れや画像の欠落がないことを確認します。お問い合わせフォームや購読フォームなど、すべてのフォームが正しく機能しており、データが適切に収集されていることをテストしてください。コメント機能、検索機能、ユーザーログインなどのインタラクティブ要素が正しく動作しているかも確認します。このステップにより、サイトが完全に機能しており、スムーズなユーザー体験が提供されていることを確認できます。
プラグインとテーマをテストする
すべてのプラグインとテーマが正しく機能しているか確認します。WordPressのダッシュボードで「プラグイン」>「インストール済みプラグイン」に移動し、各プラグインが有効化され、期待通りに動作しているかチェックします。新しいバージョンが利用可能なプラグインは更新してください。同様に、「外観」>「テーマ」に移動して、現在アクティブなテーマを確認します。すべてのカスタマイズや設定が維持され、正常に機能しているかを確認してください。これにより、互換性の問題を防ぎ、サイトの安定した運用を維持できます。
セキュリティを強化する
将来的な脅威からサイトを保護するために、セキュリティの強化は非常に重要です。バックアップからWordPressを復元したらすぐに、追加のセキュリティ対策として二要素認証(2FA)の導入を検討してください。Google Authenticatorなどのプラグインをインストールし、すべての管理者アカウントに設定します。さらに、WordfenceやSucuriなどのセキュリティプラグインをインストールすることで、追加の保護層を提供できます。これらのプラグインを最適なセキュリティのためにベストプラクティスに従って設定してください。セキュリティ監査を定期的に実施し、脆弱性の特定と修正を行いましょう。不審な活動がないかセキュリティログを監視することで、潜在的な脅威に先手を打つことができます。
これらのステップを実行することで、WordPressサイトが安全で、完全に機能しており、訪問者に効果的にサービスを提供できる状態であることを確認できます。このような積極的なアプローチは、サイトを保護するだけでなく、全体的なユーザー体験の向上にもつながります。
WordPress復元時によくある問題のトラブルシューティング
どれだけ準備を万全にしていても、不具合が起こることがあります。以下は、バックアップからWordPressを復元した後に発生する一般的な問題への対処法です。
データベース接続エラー
症状: サイトにアクセスしようとすると、「データベース接続確立エラー」というメッセージが表示される。
原因: これは通常、wp-config.phpファイル内のデータベース認証情報が正しくないことが原因です。
解決策: wp-config.phpファイルを確認し、データベース名、ユーザー名、パスワード、ホストが新しいデータベースの認証情報と一致していることを確認してください。FTPクライアントを使用してサイトのルートディレクトリにアクセスし、wp-config.phpファイルを開いて編集します。また、phpMyAdminなどのデータベース管理ツールで認証情報を直接テストして、データベースサーバーが稼働していることを確認してください。
ホワイトスクリーン(真っ白な画面になる)
症状: サイトに何のエラーメッセージも表示されず、真っ白な画面になる。
原因: PHPエラー、またはプラグインやテーマの競合が原因である可能性があります。
解決策: まず、FTPでwp-contentディレクトリ内のpluginsフォルダの名前をplugins_disabledに変更して、すべてのプラグインを無効化します。サイトが読み込まれるようになれば、原因はプラグインです。フォルダ名をpluginsに戻し、各プラグインフォルダの名前を1つずつ変更して、問題のあるプラグインを特定します。問題が解決しない場合は、wp-content/themesディレクトリ内のアクティブなテーマのフォルダ名をtheme_disabledに変更します。これにより、WordPressはデフォルトテーマに切り替わり、テーマが原因かどうかを確認できます。
内部サーバーエラー
症状: 「500 Internal Server Error」というエラーメッセージが表示される。
原因: .htaccessファイルの破損、プラグインの競合、またはメモリ制限の問題が考えられます。
解決策: FTPで.htaccessファイルの名前を.htaccess_oldに変更して、問題が解消するか確認します。サイトが読み込まれるようになったら、問題は.htaccessファイルにあります。WordPressの管理画面で「設定」>「パーマリンク」に移動し、「変更を保存」ボタンをクリックして新しい.htaccessファイルを生成します。エラーが解消しない場合は、wp-config.phpファイルにdefine('WP_MEMORY_LIMIT', '256M');を追加してPHPメモリ制限を増やします。また、「ホワイトスクリーン・オブ・デス」のセクションで説明した手順で全てのプラグインを無効化し、1つずつ有効化して原因を特定してください。
プラグイン/テーマの競合
症状: サイトレイアウトの崩れ、機能エラー、管理画面にアクセスできないなどの問題が発生する。
原因: プラグイン同士、またはプラグインとテーマの間での競合が原因です。
解決策: すべてのプラグインを無効化し、デフォルトテーマに切り替えてください。その後、プラグインとテーマを1つずつ有効化して、競合の原因を特定します。特定のプラグインやテーマが原因である場合は、開発元によるアップデートがないか確認するか、より互換性のある代替手段を検討してください。
追加のヒント
wp-config.phpファイルに以下の行を追加してデバッグを有効にします:
define('WP_DEBUG', true);
define('WP_DEBUG_LOG', true);
define('WP_DEBUG_DISPLAY', false);これにより、エラーがwp-contentディレクトリ内のdebug.logファイルに記録され、問題の特定に役立ちます。問題を解決できない場合は、ホスティングプロバイダーのサポートチームに連絡して、サーバーログの確認や追加のサポートを受けましょう。
これらのトラブルシューティング手順を実行することで、WordPressの以前のバージョンを復元した後に発生する可能性のある一般的な問題に対処し、サイトをスムーズに復旧させることができます。
まとめ
バックアップからWordPressサイトを復元する方法を学ぶのは、一見難しく思えるかもしれませんが、適切な準備と知識があれば、比較的スムーズに進めることができます。
バックアップの種類を理解し、十分な準備を整え、適切な復元方法を選び、よくある問題に対処することで、あなたのサイトはすぐに復旧させることができるでしょう。定期的なバックアップと堅牢な復元戦略を組み合わせることが、デジタルの世界における予測不能な事態に対する最善の防御手段です。
バックアップは常に最新の状態に保ち、定期的にテストを行い、予期せぬ事態に備えておきましょう。復元作業、がんばってください!
バックアップからのWordPress復元に関するよくある質問と追加のヒント
復元に失敗した場合はどうすればよいですか?
ときには計画通りにいかないこともあります。復元がうまくいかない場合は、次のように対処してください:
- 各ステップを再確認する: 手順のどこかを見落としていないか確認してください。一つひとつ丁寧にチェックしましょう。
- バックアップの整合性を確認する: バックアップファイルが破損していないか確認してください。破損している場合は、古いバックアップの使用を検討してください。
- ホスティングサポートに連絡する: ホスティングプロバイダーは問題解決の助けになることがあります。サーバーログや診断ツールへのアクセスがあるため、原因の特定に役立ちます。
部分的な復元になってしまった場合の対処法は?
バックアップファイルが不完全だったり、復元プロセス中に中断が発生した場合、部分的な復元になることがあります。その場合は、以下の手順で対応してください:
- すべてのファイルとデータベーステーブルを確認する: 必要なファイルやテーブルがすべて存在しているか確認してください。
- 不足しているコンポーネントを復元する: 不足しているファイルやテーブルが特定できたら、他のバックアップからそれらのコンポーネントだけを復元してみましょう。
- 別のバックアップを使う: 一つのバックアップで復元できない場合は、別のバックアップファイルがあればそれを使って復元を試みてください。