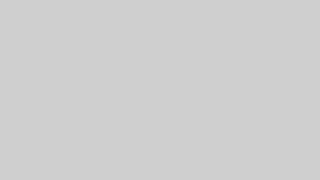あなたはこれまでブランドを裏で構築してきました。そして今、そのブランドを立ち上げるためにウェブサイトが必要であることは分かっていますが、どのように始めればよいのか分かりません。ウェブサイトの構築全体が不安に感じるかもしれません。安心してください!ウェブサイトの構築と公開は確かに圧倒されるものですが、この投稿では初心者向けにWordPressサイトの作り方をステップバイステップで解説します。
驚くかもしれませんが、WordPressのウェブサイトを立ち上げるのに多くのことは必要ありません。まず、もちろん、自分のブランドの優れた理解、ビジュアルアイデンティティ、サイトの目標を明確にすることが重要です。しかし、技術的な観点から言えば、WordPressを使用することで必要なものは最小限に抑えられます。
それでは、WordPressサイトの作り方を学んでいきましょう。
WordPressウェブサイトの作り方
WordPressはオープンソースプラットフォーム上に構築されており、多様なプログラマーがテーマやプラグインのライブラリに貢献しています。つまり、高度なコーディングやウェブデザインの知識がなくても、このコンテンツ管理システム(CMS)を利用できるのです。
WordPressサイトを作成する基本的なステップは以下のとおりです。
- ドメインを選ぶ
- WordPressのホスティングプロバイダーを選ぶ
- サーバーにWordPressをインストールする
- WordPressのテーマを選択してインストールする
- プラグインをインストールして有効化する
- 必要なページや投稿を追加する
- テーマをカスタマイズしてサイトをデザインする
- サイトをバックアップする
- 公開前のチェックリストを実行する
スタート前に:目的を明確にする
WordPressサイトを作成する前に、まずは目的を明確にしましょう。
パーソナルプロジェクト、ECサイト、旅行ブログなど、どのようなタイプのウェブサイトを運営したいのかを知ることは、ニッチ市場を見つけたり、サイトの目標を決めたりする上で重要なステップです。また、ターゲットとなるユーザー層を決定することで、スタイルやトーン、レイアウト、デザインの選択にも影響を与えます。
1. ドメイン名を選ぶ
ドメイン名は、あなたのウェブサイトのURLです。訪問者がサイトにアクセスする際に入力するアドレスとなります。
ドメイン名は、ブランドやサイトの目的を明確に表し、簡潔で分かりやすいものにすることが大切です。ユーザーが簡単にスペルでき、検索バーに入力しやすく、記憶に残る名前を考えましょう。現在、何十億ものウェブサイトが存在しているため、ユニークな名前を考えることが重要です。
例えば、ビジネス向けのWordPressサイトを作成する場合、ビジネス名をドメイン名として使用すると良いでしょう。個人のブランドを構築したい場合は、自分の名前を(取得可能であれば)ドメイン名として選ぶのも一つの手です。クリエイティブなドメイン名を思いつくのが難しい場合は、いくつかのドメイン名ジェネレーターを活用してアイデアを得ることもできます。
ドメイン名を決めたら、次にそのドメインが利用可能かどうかを確認しましょう。ウェブ上で利用可能であることはもちろん、ソーシャルメディアサイトでも同じ名前が取得可能かをチェックすると良いでしょう(手動で検索して確認できます)。また、選択したドメイン名が米国特許商標庁(USPTO)に商標登録されていないことを確認してください。
希望するドメイン名がすでに使用されている場合でも、異なるトップレベルドメイン(TLD)を選択することで取得できる可能性があります。例えば、「.com」の代わりに以下のようなTLDを使用することも可能です。
- .co
- .biz
- .inc
- .net
ドメイン名は複数のホスティングプロバイダーから購入できますが、サイトをホスティングするプロバイダーから取得するのがベストです。これにより、サイトの管理を一元化でき、ホスティングパッケージに含まれるドメイン登録割引を利用できることもあります。
では、次にホスティングプロバイダーについて説明します…
2. WordPressのホスティングプロバイダーを選ぶ
ウェブサイトをホストする会社を選ぶことは、サイト運営の最も重要な決定事項の一つです。WordPressのホスティングプロバイダーは、サイトを運営するためのサーバー(またはサーバーの一部)を提供します。通常、以下のような異なる種類のサーバーが用意されています。
- 共有サーバー:複数のウェブサイトが1つのサーバーを共有します。このモデルでは、サーバーの設定やアクセスに制限があり、サイトのパフォーマンスは他のウェブサイトの負荷によって左右されます。
- 仮想専用サーバー(VPS):1つのサーバー上で複数のウェブサイトが動作しますが、それぞれが独立しているため、通常の共有サーバーよりも制御やパフォーマンスが向上します。
- 専用サーバー:単一のウェブサイト専用のサーバーで、パフォーマンスやカスタマイズの自由度が高いですが、サーバー管理の知識が必要になります。
- クラウドサーバー:専用サーバーと同様に高いパフォーマンスとカスタマイズ性を提供しますが、ハードウェアの変更なしでスケーリングが可能です。
初めてWordPressサイトを立ち上げる場合、共有サーバーまたはVPSが適していることが多いです。以下の条件を満たすウェブホスティングプロバイダーを選ぶとよいでしょう。
- WordPressに対応し、簡単にインストールできる
- 手頃な価格でスケーラブルなホスティングプランを提供
- 自動SSL証明書の発行
- WordPressおよびプラグインの自動更新
- マルウェア監視
- 自動バックアップ
- 専門的なカスタマーサポート
フルマネージドWordPressホスティングプラン
これらのサーバーオプションに加え、多くのホスティングプロバイダーはフルマネージドWordPressホスティングプランも提供しています。
フルマネージドホスティングでは、サーバーの管理だけでなく、パフォーマンスの最適化やセキュリティ強化など、WordPressの専門的なサポートが追加されます。
例えば、優れたマネージドホスティングプロバイダーは、サイトの速度・セキュリティ・最新の状態を確保します。
このようにして、WordPressサイトの立ち上げをスムーズに進めることができます。
3. WordPressをインストールする
ドメイン名とウェブホスティングプロバイダーを選択したら、WordPressをインストールする準備が整いました。多くのホスティングプロバイダーでは、コントロールパネル(cPanel)内でWordPressを直接アカウントにインストールできます。
この方法がわからない場合は、ウェブホストのWordPressインストールに関するドキュメントを確認するか、カスタマーサポートに問い合わせてください。また、ウェブサイトのインストールプロセスについてさらに詳しく知りたい場合は、WordPress Codexを参照できます。
4. テーマを選択してインストールする
テーマは、サイトの外観を制御するテンプレートです。インパクトのあるテーマとデザインスタイルを選択することは、オンラインで目立つための重要なポイントです。WordPressでは、コーディングやウェブデザインの知識がほとんど不要な、さまざまな種類のテーマが提供されています。無料テーマと有料テーマの両方があります。
WordPressのテーマライブラリを閲覧するには、次の手順を実行してください。
- WordPressダッシュボードで「外観」タブにカーソルを合わせ、「テーマ」をクリックします。
- 「新規追加」をクリックすると、サイトの美観や目標に適したテーマを検索できます。
- 選択したテーマが決まったら、「有効化」ボタンをクリックします。
注: テーマを適用する前に、WordPressではサイトがどのように見えるかをプレビューできます。テーマにカーソルを合わせて「ライブプレビュー」を選択するだけです。
WordPressには膨大な数のテーマが用意されているため、最適なものを選ぶのが大変に感じるかもしれません。テーマライブラリを閲覧する前に、サイトに必要な機能や特長をリストアップし、気に入ったテーマにどのウィジェットが含まれているかを確認しましょう。また、モバイルデバイス向けに自動最適化されるモバイルフレンドリーなWordPressテーマを選択することも重要です。
5. プラグインをインストールする
WordPressサイトを立ち上げる際に、プラグインを選択してインストールできます。プラグインを使用すると、セキュリティ機能の強化、Eコマースツールの追加、検索エンジン最適化(SEO)機能の導入など、サイトの機能を拡張できます。現在、人気のあるWordPressプラグインには次のようなものがあります。
- Contact Form 7
- Yoast SEO
- WooCommerce
- Jetpack
- Elementor Website Builder
何千ものプラグインの中から、サイトに必要な機能を追加できます。しかし、むやみにプラグインを追加するとサイトの動作が遅くなる可能性があるため、必要なものだけを選びましょう。
WordPressプラグインをインストールする方法は次のとおりです。
- WordPressダッシュボードにログインする
- 「プラグイン」を選択する
- 「新規追加」をクリックする
そこから、目的のプラグインを検索できます。
使用したいプラグインが見つかったら、「今すぐインストール」をクリックし、その後以下の手順を実行してください。
- 「有効化」を選択する
- サイトにインストールされたすべてのプラグインを一覧表示するタブに自動的にリダイレクトされる
- 画面の上部にプラグインの有効化を確認するメッセージが表示される
- 「設定」に移動する
- インストールしたプラグインを選択する
- プラグインが完全に機能するように、必要な情報を入力する
使用しないプラグインはアンインストールして、サイトの速度低下を防ぎましょう。また、プラグインの更新が利用可能になったら、最新の状態に保つために必ず更新してください。
6. 投稿とページを追加する
多くのWordPressチュートリアルでは、インストール後すぐにテーマをカスタマイズするように指示しています。しかし、コンテンツを先に公開すると、テーマやデザインのカスタマイズがしやすくなります。
WordPressサイトにコンテンツを追加する方法は2つあります。それは「投稿」と「ページ」です。投稿はブログ記事で、公開日が設定され、通常はすべて同じテンプレートを使用します。ページは「会社概要」や「お問い合わせ情報」などの静的なコンテンツです。ページごとに異なるテンプレートやデザイン要素を使用できます。
ほとんどのウェブサイトは、投稿とページを組み合わせて使用します。投稿(ブログ)は日付が付くため、企業の最新情報、セール情報、業界の最新トレンドなど、時間に関連するコンテンツに適しています。一方で、長期間有効でブランドの核となるコンテンツは、ページに掲載するのが最適です。
WordPressサイトにページを追加する方法:
- WordPressダッシュボードにログインします。
- 「ページ」を選択し、「新規追加」をクリックします。
ページ編集画面が表示されます:
- ページのタイトルを入力します。
- テキスト、リンク、画像などのコンテンツを追加します。
- ページの内容が完成したら、「公開」をクリックします。
この手順を繰り返して、必要なだけページを追加できます。サイトをカスタマイズする前に、「ホームページ」と「ブログ」という2つの空白ページを作成してください。次のステップでこれらのページを使用します。
サイト公開前に追加・カスタマイズすべき重要なページ:
- ホーム
- お問い合わせ
- 会社概要
- 商品・サービス
- サービス提供エリア
- 料金
WordPressサイトに投稿を追加する方法:
- WordPressダッシュボードにログインします。
- 「投稿」を選択し、「新規追加」をクリックします。
投稿編集画面が表示されます:
- 投稿のタイトルを入力します。
- テキスト、リンク、画像などのコンテンツを追加します。
- 投稿に適したカテゴリやタグを選択します。
- 投稿の内容が完成したら、「公開」をクリックします。
- 新しい投稿を追加するたびに、この手順を繰り返します。
7. WordPressのテーマをカスタマイズする
テーマを選択し、いくつかのページを作成したら、サイトの外観をカスタマイズしましょう。「外観」メニューから「カスタマイズ」を選択します。
WordPressテーマのカスタマイズオプション:
まず、「ホームページ設定」をクリックします。
ホームページを静的ページにするか、最新のブログ投稿を表示するブログリストにするかを選択できます。選択したテーマのホームページが表示されない場合は、この設定を変更してください。「ホームページの表示」オプションで「固定ページ」を選択します。
前のステップで作成した空白の「ホームページ」と「ブログ」ページを、それぞれ「ホームページ」と「投稿ページ」として設定できます。変更すると、右側に新しいホームページのプレビューが表示されます。さらに、色、フォント、ヘッダー、フッターなどをカスタマイズできます。
ヘッダーとメニューの編集方法:
ヘッダーは、ロゴやナビゲーションメニューが配置されるサイトの最上部の部分です。ヘッダーを編集するには、次の手順を実行します。
- 「サイト識別情報」をクリックします。多くのテーマでは、ここからロゴやサイト名を設定できます。
- 「ヘッダー」をクリックします。テーマによっては、ヘッダーの色や背景を変更できます。
- 「メニュー」をクリックします。ここでナビゲーションメニューを設定できます。「新しいメニューを作成」ボタンをクリックしてください。
また、ダッシュボードの「外観」→「メニュー」からメニューを編集できます。
- メニューに名前を付け、「メニューを作成」ボタンをクリックします。
- 左側のボックスから、ページや投稿、その他のリンクをメニューに追加し、「メニューを保存」をクリックします。
フッターの編集方法:
サイトの設定時にフッター(ページの最下部)も編集したくなるでしょう。フッターには通常、著作権情報などが表示され、すべてのページに適用されます。「フッター」セクションを探し、編集可能な箇所を確認してください。
テーマによっては、カスタマイザーにフッターのコンテンツ編集オプションが含まれていない場合があります。その場合は、カスタマイザーメニューの「ウィジェット」セクションに移動し、各フッターセクションのコンテンツを編集します。
8. WordPressサイトをバックアップする
サイトを公開する前に、バックアップを取ることが重要です。バックアップを取っておけば、万が一サイトが消えてしまった場合でも復元できます。
WordPressのバックアップには次の要素が含まれます:
- ウェブサイトファイル: テーマ、プラグイン、スクリプト、メディアなど、サイトの構造や機能に関わるすべてのデータ。
- データベース: MySQLデータベースには、ブログ投稿、コメント、管理エリアで設定したオプションなどが保存されます。
バックアップ方法:
- ホスティングプロバイダーによるバックアップ: 信頼できるホストを選べば、日次バックアップを自動的に取得できます。手動でZIPファイルをダウンロードすることも可能です。
- 手動バックアップ: ホストサーバーにログインし、WordPressディレクトリをダウンロードします。
- プラグインを使用: UpdraftPlus、Solid Backups、Duplicator などのプラグインを使えば、自動的にバックアップを取得できます。
バックアップ方法はどれでも構いませんが、定期的に自動バックアップを設定し、クラウドストレージに保存することが重要です。
9. サイト公開前の最終チェック
テーマとコンテンツに満足したら、公開前に以下の4つのポイントを確認してください。
1. サイトのセキュリティを強化する
SucuriやSolid Security Proなどのセキュリティプラグインをインストールし、サイトを保護しましょう。また、適切なユーザー権限を設定し、管理者以外がアクセスできないようにしてください。
2. 404エラーをチェックする
404エラーはユーザー体験を損なうため、Google Search Console(GSC)でサイトをクロールし、リンク切れをチェックしましょう。GSCを使用しない場合は、手動でリンクを確認してください。
3. フォームとメディアを検証する
お問い合わせフォームが正しく機能しているか、画像・動画・スライダーが適切に表示されているかを確認してください。
4. ソーシャルメディアの統合をチェックする
SNS共有プラグインが適切に動作し、正しいアカウントにリンクされているかを確認しましょう。
このチェックリストを完了すれば、WordPressサイトを公開できます。
さあ、始めましょう!